《超初心者向け》基本知識やUnityのインストール方法《ゲームプログラミングへの第一歩》
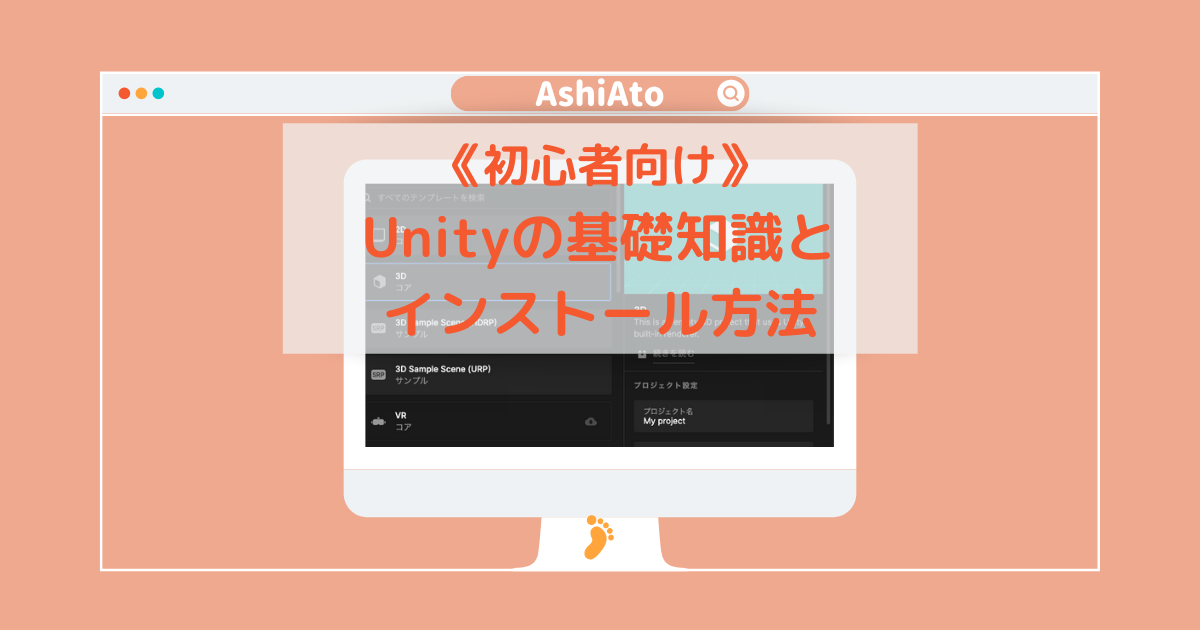
ばんちゃ!最近ブロック崩しの凄さを知ったあちぷいです。
あなたは自分でゲームを作ってみたいと思ったことはありませんか?現在進行形でも過去に一度でも。
そう思ったら作っちゃいましょう!って感じで、この記事ではゲームを作ってみたい方や、プログラミングをやってみたい方に向けて、基本的な知識やゲームエンジン「Unity」のインストール方法を書いていきます。
プログラミング言語ってなんぞや?
まず、ゲームを作るにはプログラミング言語という言語を使います。これによってコンピューターに指令を与えてゲームを動かします。細かくいうと、コンピューターは0と1の信号で処理しています。旗揚げゲームをとんでもない数で行って、その結果で動きを変えてる感じ。これをみて僕達が意味を理解するのは、まあ無理ですよねw
それと同じように、コンピューターも僕らの言語はわかりません。日本語も英語も全部です。
その両方の橋渡しをしてるのがプログラミング言語です。イメージ的には、翻訳家さんでしょうか?
プログラミング言語を使わないと意思疎通ができないので、指令も届かないし向こうからのエラーもこちらに届かないってことですね🙁
(厳密にはノンプログラムで作ることも可能です。RPGツクールなどが有名ですね。そっちで作りたい方はご自身でお調べください!)
プログラミング言語の種類
プログラミング言語にはいくつかの種類があります。
JavaScript/Swift/Python/C++/C#
などがゲーム制作の現場ではよく使われるみたいです!それぞれ多少の違いはあるみたいですが、本ブログでは「Visual Studio」というマイクロソフトが開発した言語を使っていくので、「C#」になります。
最低限必要なモノ
制作環境
- パソコン
- ゲームエンジン
- ネット
パソコンのスペックはあんま気にしなくてもいいんかなと思います。
めっちゃ古いものとかだとまずいかもしれませんが・・・。最初から複雑で容量のデカいゲームなんて普通作れませんしね。
ゲームエンジン
制作環境でも出てきたゲームエンジンですが、ゲームを作るための総合開発環境です。簡単にいえば「ゲームを効率的に作るための道具一式」です。学校で勉強するには、鉛筆や消しゴムが入った筆箱がないとできませんよね。ゲームエンジンもそんな感じの解釈でいいと思います。
また、ゲームエンジンにも種類があります。
Unity/Unreal Engine
が代表的な2つらしいですよ。
本ブログではUnity(ユニティ)を使っていきます!
Unityのインストール方法
ではUnityをインストールしていきましょう。
Unity Hubのインストール
※掲載している画像はMACでやった場合です。
まずは「Unity Hub」という管理ツールをインストールします。これはUnity本体ではなく、Unityのバージョン(いつ更新されたものか)などを管理してくれるものです。
Unity ダウンロードで検索するかこちらからダウンロードできます。
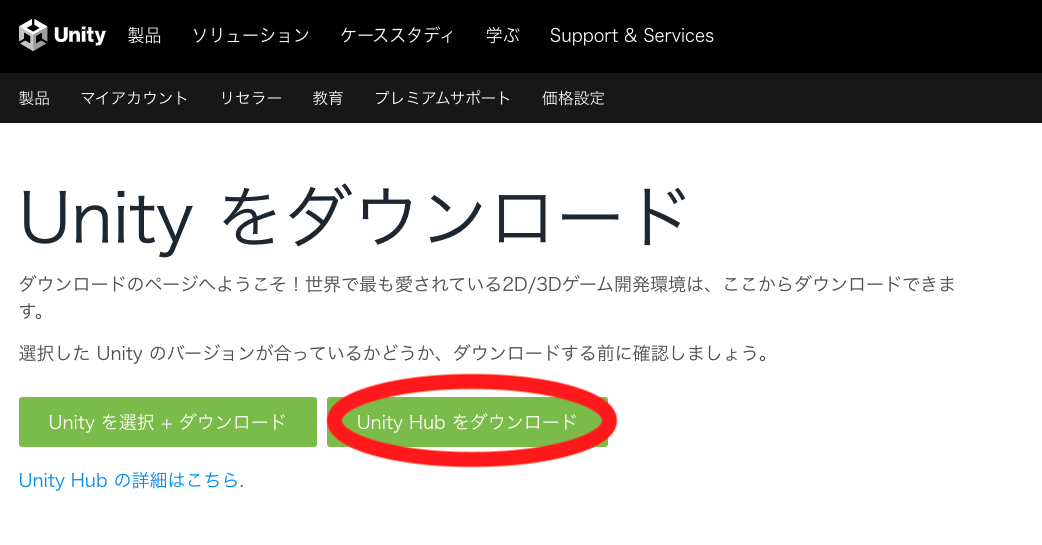
ダウンロードができたら、ファイルを開いてインストーラーを起動します。
英語でよくわかりませんが、規約の同意やインストール先の選択などを行います。
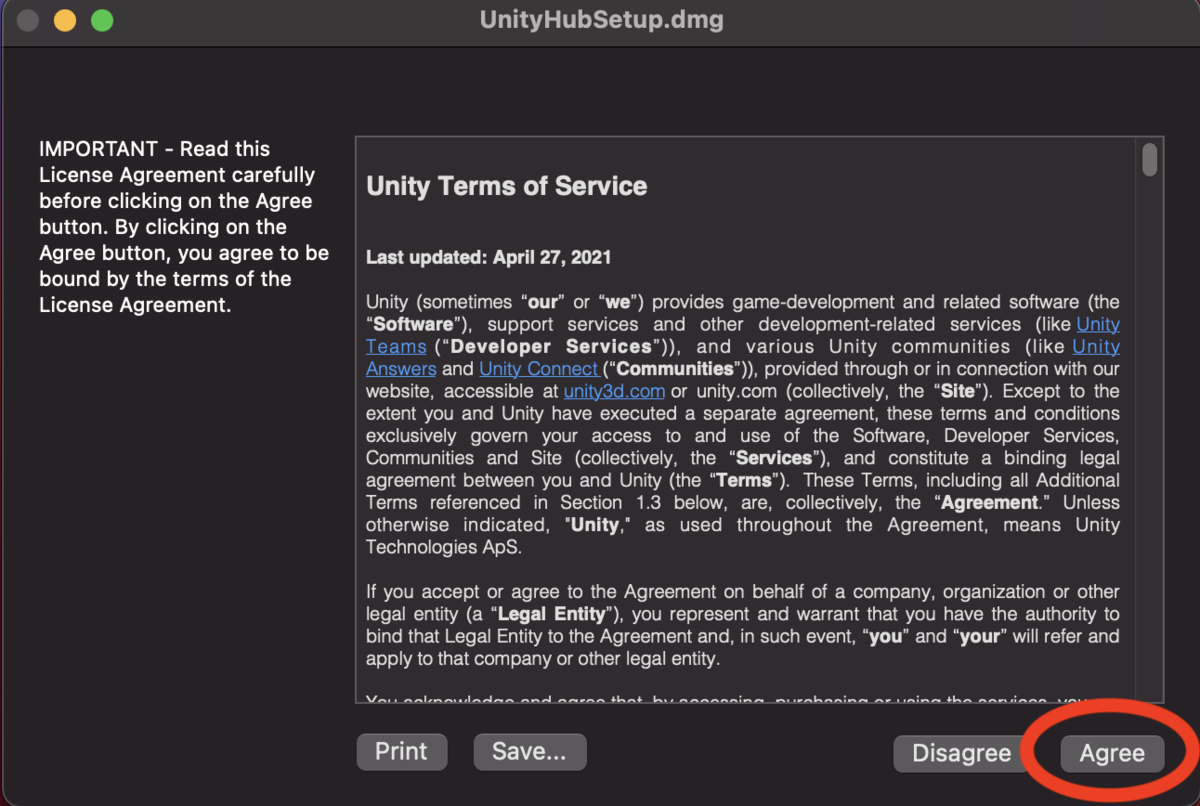
インストール先は理由がない限りデフォルトで設定されている場所で良いと思います。
完了したら、次にアカウントの作成です!
アカウントの作成
Unity Hubを開いたら、人のマークを押してアカウント作成を選択します。
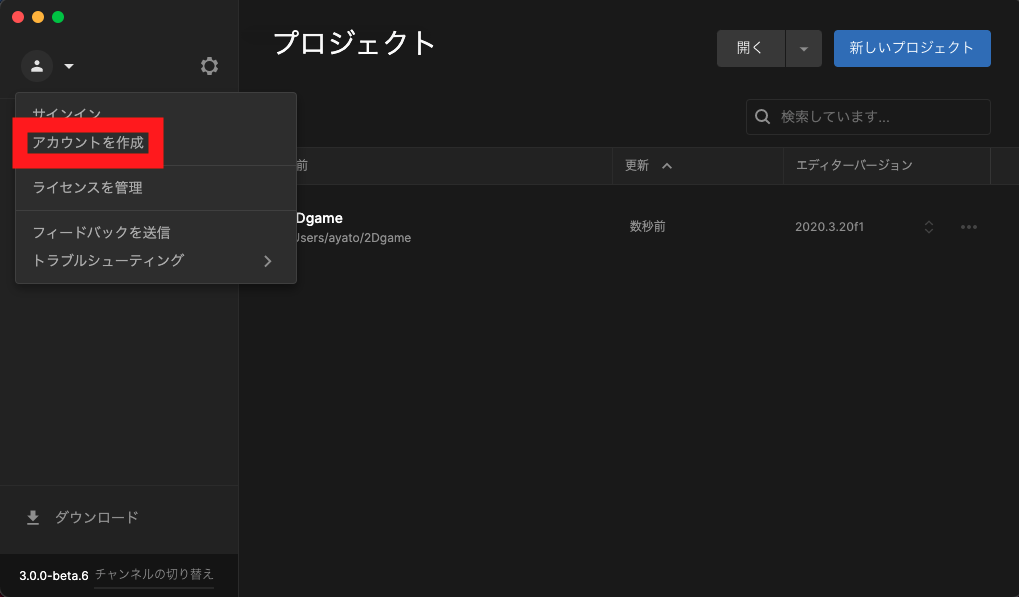
メールアドレスやパスワードなど基本情報を記入していきましょう。
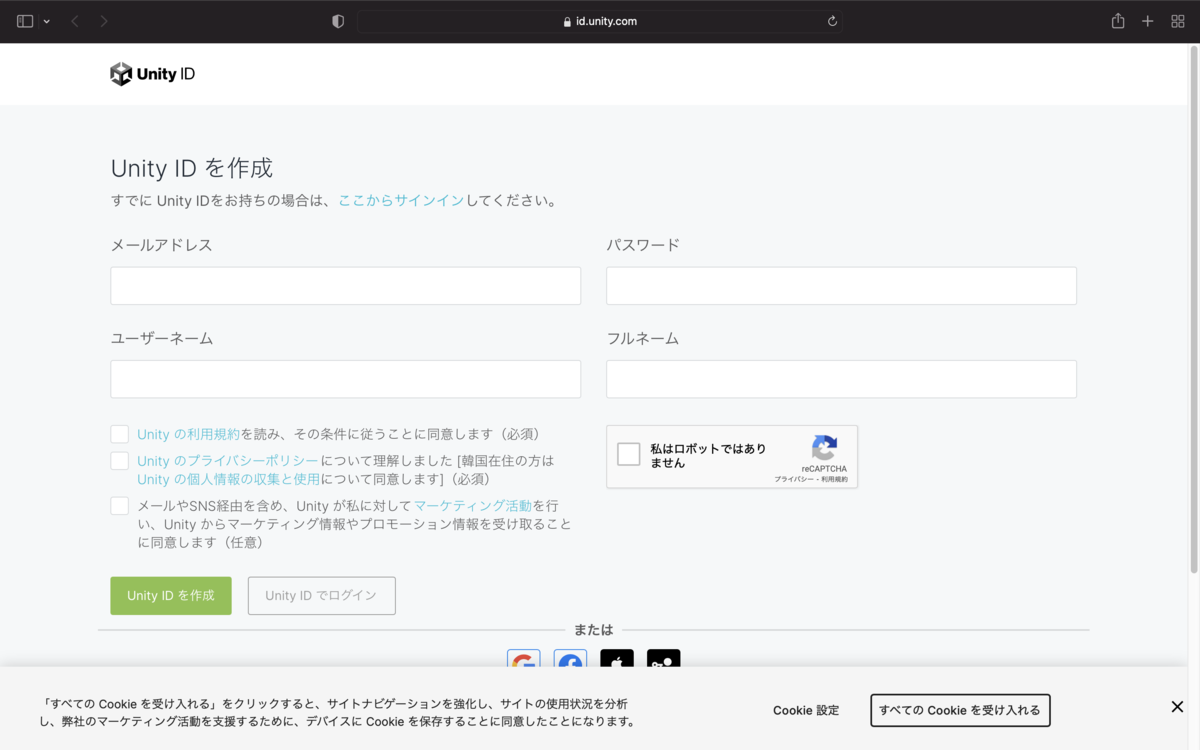
入力できたら「UnityIDを作成」をクリックして、登録したメールアドレスに届いた認証メールでアカウントの認証を行います。
できたら次は、ライセンスを選択しましょう!
ライセンスの選択
Hubの歯車マークをクリックして、ライセンス⇨インストールと進んで「無料のパーソナルライセンス取得」を選択しましょう。ライセンスによる違いが気になる方は公式サイトから確認してください。
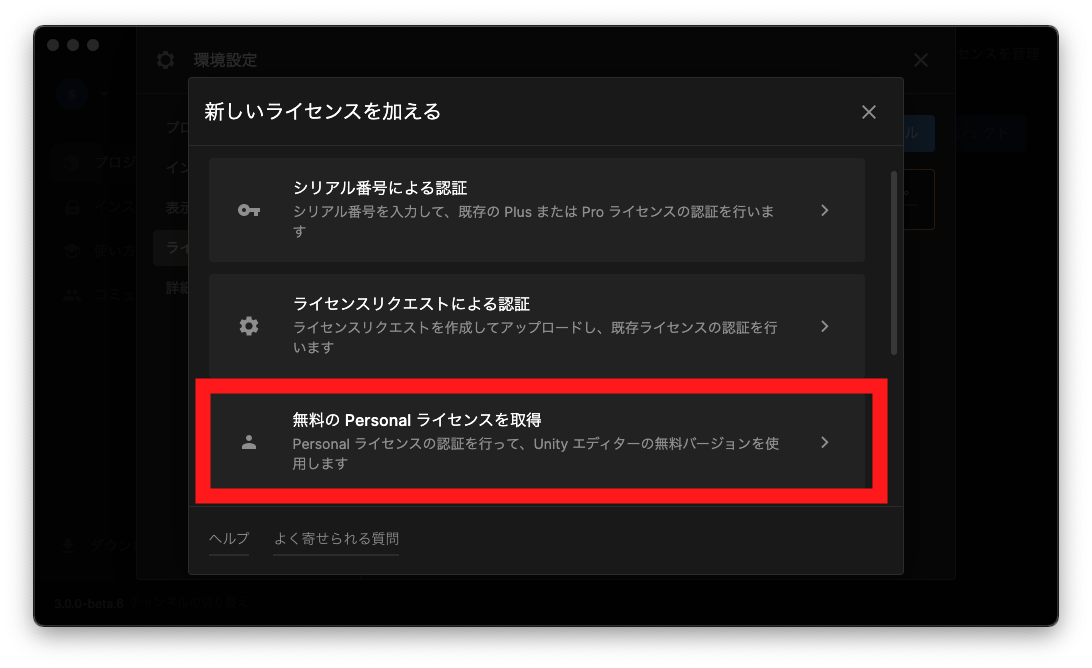
できたらいよいよUnityのインストールです!
Unityのインストール
インストールから「エディターをインストール」を選択しましょう。

バージョンは推奨バージョンで良いと思います!
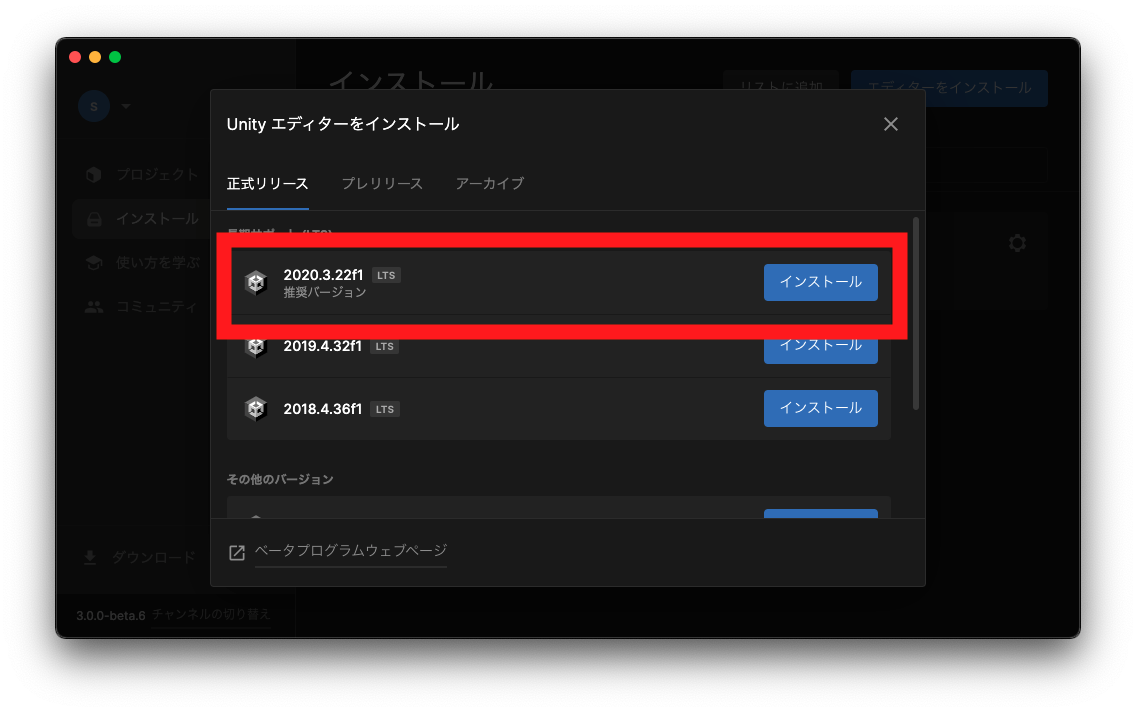
インストールをクリックしてオプションを選択しましょう。
僕の場合Visal Studioは既に入れてあったのでインストール済みになってますが、本来はチェックボックスがあるはずですので、これにチェックを入れましょう!
「Android Build Support」「iOS Build Support」はアプリを作りたい方は選択してください。あとは下の方にある言語を日本語にしとくと作業がやりやすいかもしれません。
(僕はこの説明のために再インストールするまで気づかず英語でやってました😞)
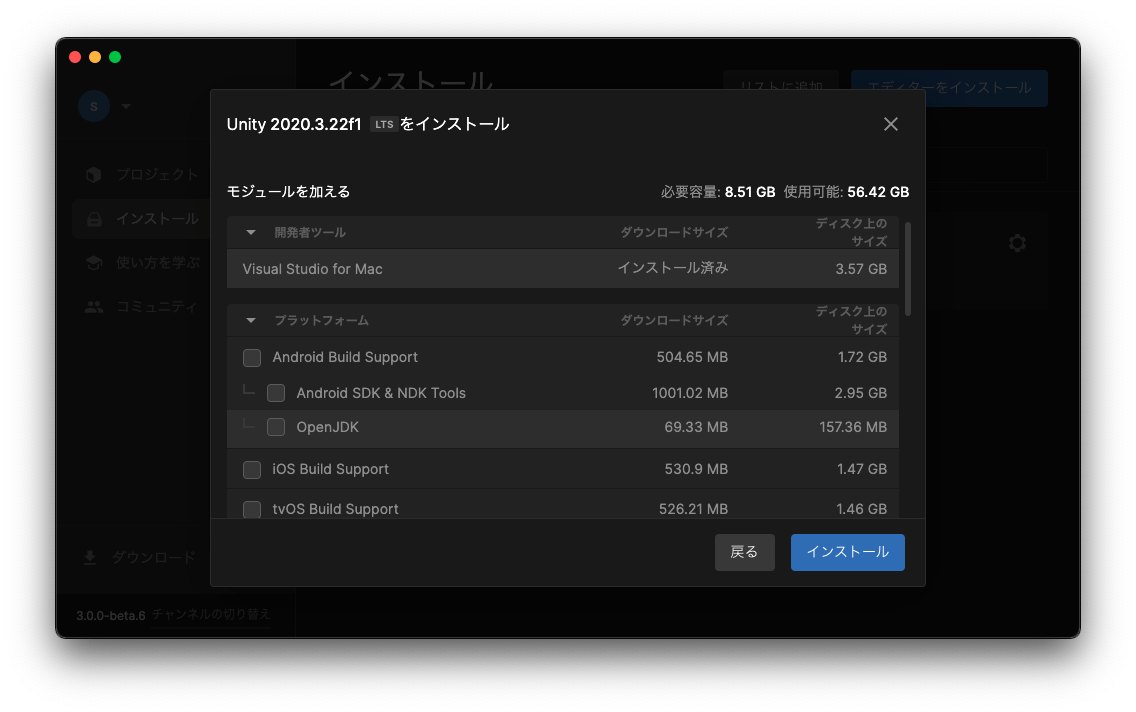
欲しいオプションを選択したら、インストールをして完了です!
まとめ
今回はゲーム制作での基本知識や、Unityのインストール方法についてやりました。
次回は実際にプロジェクトを作ってみて、各ウィンドウの役割について書きたいと思います!
すぐにでもゲームの作成にかかりたいところですが、当面はUnityの操作方法や色々な機能についての記事になります。作り始めないと覚えられないこともあるかと思いますが、まずは使い方をしっかり学んでやっていきましょう!
ここまでみていただきありがとうございました!
それでは、また